Current Processes
Browse BPM Process Instances:
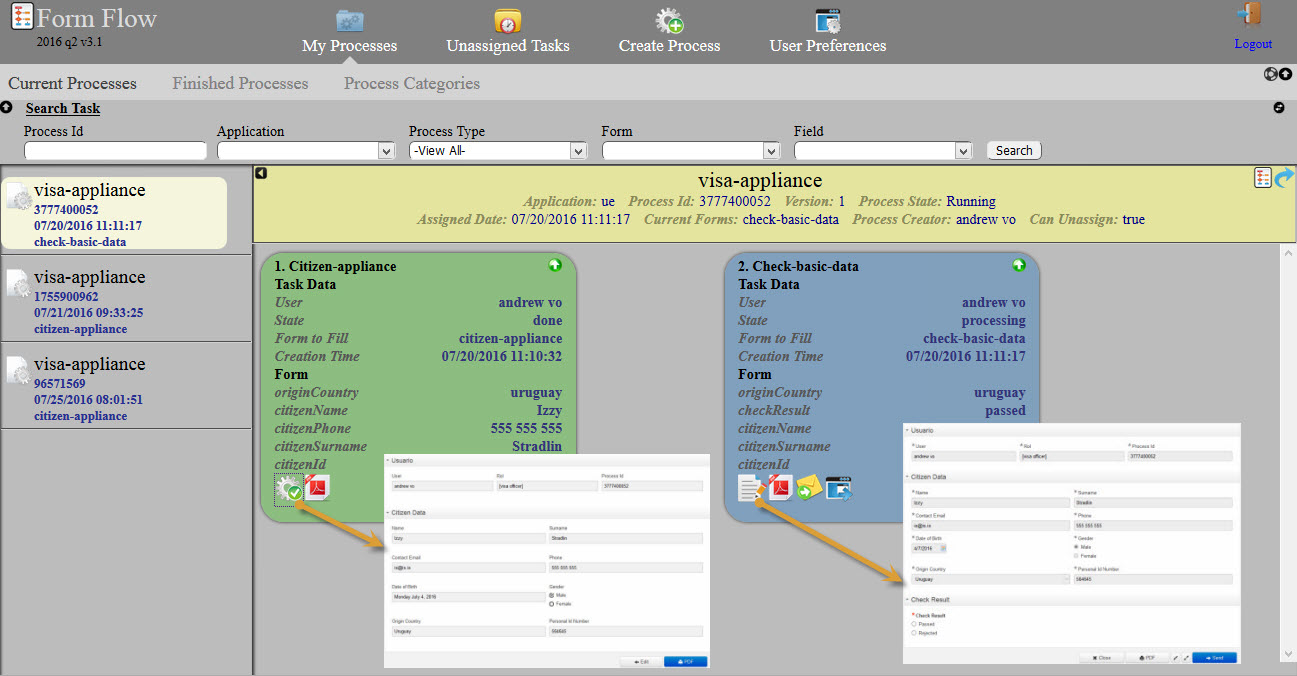 Browse BPM Process Instances:
Browse BPM Process Instances:
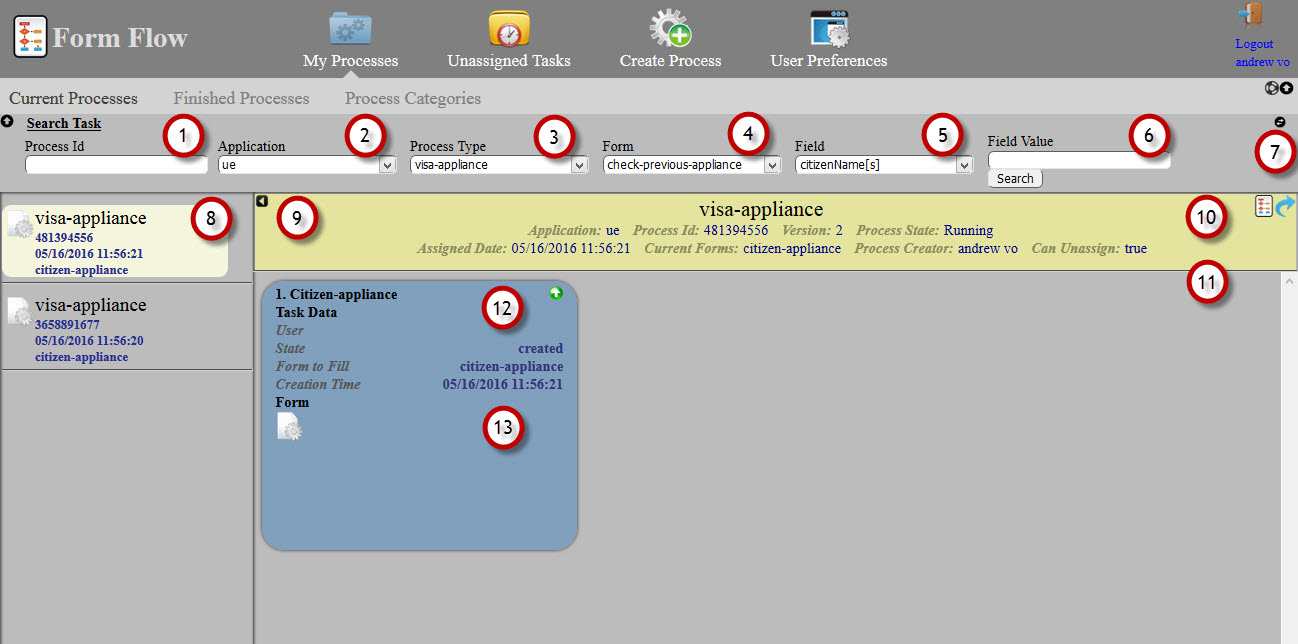
1- Process Id
Enter the Id of the BPM Process to search and click on "Search" button.
2- List of Applications
Select the Application filter.
3- List of Process Definitions
Select a Process Definition to filter by process type. Display the process definitions of the previously selected Application.
4- List of Forms
Select a Form to filter field values. Display the forms of the previously selected Process Definition.
5- List of Fields
Select a Field to filter by it's value. Display the fields of the previously selected Form.
6- Field Value
Enter the value to search in previously selected Field. For fields with type String and Boolean search an exact value. For fields with type Number, Date, Time or TimeStamp search by a range
7- Switch to search by Categories
Use the user categories to search processes.
8- BMP Processes of the current user
9- Selected BMP Process description
Application - the Application that own the process.
Process Id - the id of the selected process.
Version - the version of the Process Definition in which the selected Process Instance is based.
Process State - the state of the selected process.
Assigned Date - the date when the process was assigned to the user.
Current Forms - forms that are active in this process.
Process Creator - the user that created the process.
Can Unassign - whether or not the user can release the process.
10- Download the XPDL of the selected process or View Process as SVG file
The XPDL/SVG will show the finished tasks in a different color.
11- Free Process
Click here to free/release the selected process. The process will be available to other users.
12- Description of a Task in the selected process
Show data available of the tasks of a process.
13- Create Form
In this case the task has not been started. Click here to create the Form. This will redirect the user to an Orbeon Form or to a Seaside Component.
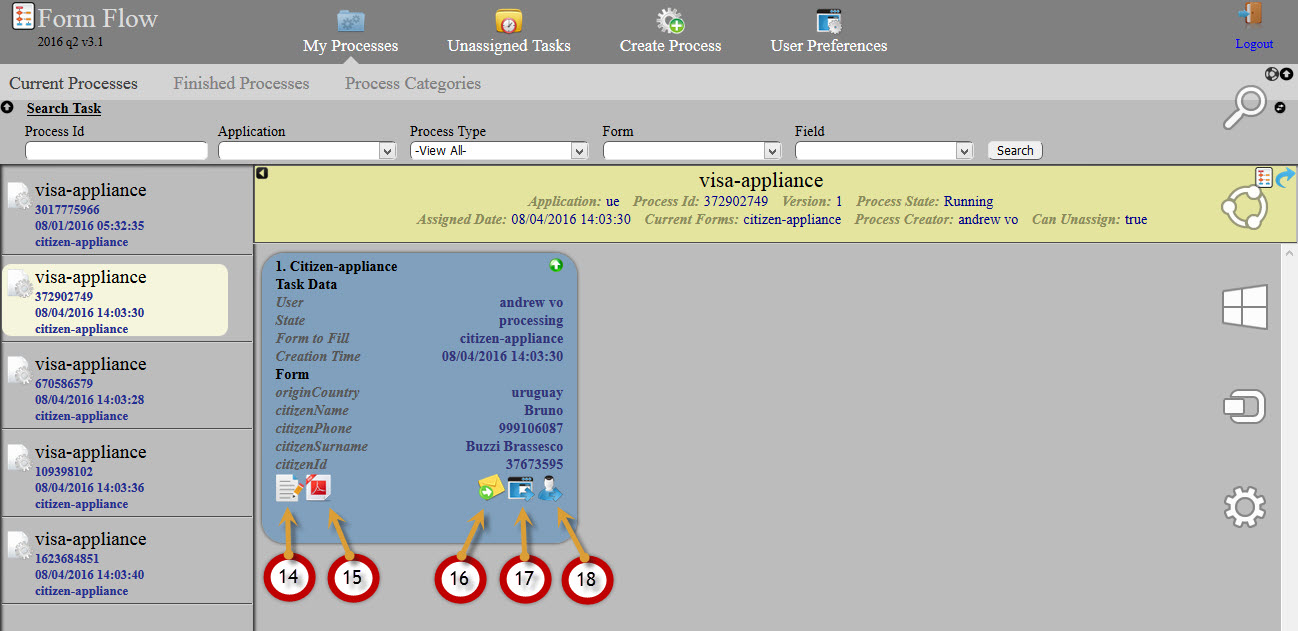 14- Edit Form
14- Edit Form
In this case the task has been create. Click here to edit the Form. This will redirect the user to an Orbeon Form or to a Seaside Component.
15- View PDF of the Form (only for Orbeon Forms)
This will open the PDF of the Form in another tab. This option is available only for Orbeon Forms.
16- Finalize the Task
This will finalize the task and will trigger the creation of new tasks or will finish the process (if there is no next task).
17- Finalize the Task and Take Next
Same as 16 but if the next tasks are available for the current user then are assigned to the current user. (There is no need to go to "Unassigned Tasks")
18- Finalize the Task and Assign Next
Same as 16 but it will present a table with all next task and each task can be assigned to a user (if the user is granted).
 1- Close Assignations
2- Confirm Task Finalization
If the user does not click here then the task is not finalized and no assignation will be available.
1- Close Assignations
2- Confirm Task Finalization
If the user does not click here then the task is not finalized and no assignation will be available.
 Select Task to assign users and click on users to assign selected task.
Select Task to assign users and click on users to assign selected task.
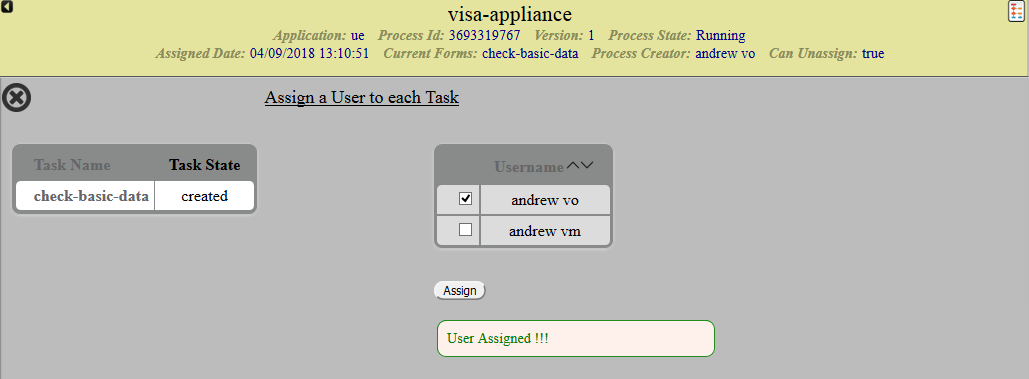 Click on Assign when finish click on Close Assignations (1)
Click on Assign when finish click on Close Assignations (1)